Tally Solutions |Updated on: October 27, 2022
- How does TallyPrime help business owners manage their banking activities?
- Banking utilities in TallyPrime
- How to create bank ledger in TallyPrime?
- Auto Bank reconciliation
- Cheque management
- Post-dated cheque management
- Cheque Printing in TallyPrime
- E-payments
- Deposit Slip
- View cash deposit slip report
- View Cheque Deposit Slip
One of the most crucial and useful features that TallyPrime offers businesses, is its banking capability. Bank-related activities are performed almost on a daily basis by business owners. And so the need to automate and facilitate smooth maintenance of records and processes that are fundamental to effective recording of accounting transactions for timely payments, is extremely significant.
How does TallyPrime help business owners manage their banking activities?
The banking feature in TallyPrime, enables business owners to perform a host of bank-related activities, including payments to parties, bank reconciliation, and cheque management. Usage of this feature enhances and simplifies the banking experience significantly by saving time, reducing errors, improving productivity, and scaling up traceability.
It provides amazing banking capabilities for running your company. You can use its e-payments capability to make timely payments to your parties, manage cheques, reconcile bank statements, and others. TallyPrime’s banking feature supports the following major areas of your business operations.
Banking utilities in TallyPrime
As a business owner, if you use a specific bank to manage your transactions wrt receiving and making payments, TallyPrime offers you a host of utilities including:
- Auto bank reconciliation
- Cheque management
- E-payments
- Deposit Slip
How to create bank ledger in TallyPrime?
Bank ledgers contain crucial information about a bank that you use to make or receive payments. You can provide information such as Bank name, Account no., IFS code, and address while creating bank ledgers.
Simply go to Gateway of Tally > Create > type or select Ledger and press Enter.
OR
Alt+G (Go To) > Create Master > type or select Ledger and press Enter.
Fill in the required details such as;
- Name of the bank
- Bank Accounts (Saving Account (Bank Account), Over Draft account ( Bank OD), Cash Credit account (Bank OCC))
- Account details – Account holder’s name, A/C number, IFSC, Branch, etc.

Once you have configured all the details, you can seamlessly perform the required actions based on the preset details you’ve entered for that bank’s ledger.
Auto Bank reconciliation
Reconciling company’s bank books with the banker’s statement is a regular task of accounting. Thus, TallyPrime offers you bank reconciliation capability, which explains the difference between the bank balance shown in an organization’s bank statement, as supplied by the bank, and the corresponding amount shown in the organization’s own [accounting] records at a particular point of time. With TallyPrime, you can:
- Check correctness of reconciliation
- Recover reconciliation of any date
- Auto Bank Reconciliation
- Reconcile manually
TallyPrime’s auto bank reconciliation enables users to reconcile bank statements with a long list of transactions, in the most simplified manner. All you got to do is simply import the bank statements, and the reconciliation will happen, automatically. Yes, it is that simple!
You need to enable the option provided for auto bank reconciliation in the bank ledger to reconcile the transactions made with that bank.
Learn how to do auto bank reconciliation in TallyPrime:
Cheque management
With TallyPrime, you can manage a host of pre-defined cheque formats, multiple cheque books and powerful cheque register, manage your banking needs effortlessly. You can maintain record of all payment made using cheques or if you have received payments through cheques from your parties. In TallyPrime, you can configure the cheques based on the type of cheque book you use in your business. Configure the cheques as your need and get them printed to suit your business needs.
In order to print a self cheque in TallyPrime, cheque printing has to be configured. Then you have to pass a contra entry by enteringSelfas theFavouring Namein theBank Allocationscreen.
- Gateway of Tally>Vouchers> pressF4(Contra). Creditthe bank account
- Enter the amount in theCredit column
- PressEnter to go to theBank Allocationsscreen
- PressF12(Configure) > setShow favouring nameasYes, to enterSelfas theFavouring name.
TheBank Allocationsscreen appears as shown below:

- PressCtrl+Ato accept and return to theAccounting Voucher Creationscreen
- Debit the cash account. TheAccounting Voucher Creationscreen appears as shown below:

- PressEnterto go to theCheque Printingscreen and PressP(Print) to print the self-cheque.
Post-dated cheque management
Post-dated cheque as the name suggests is the one that the recipient enchases on a future date. Accounting books usually enter such transactions only once the payment is made.
TallyPrime facilitates smooth management of post-dated cheques and the underlying transactions:
- You can mark an entry as post-dated and specify the date on which the cheque was received/issued
- The transaction will automatically affect the accounting books on the date of the post-dated cheque
- You can obtain a comprehensive summary of all transactions involving post-dated cheques, using thePost-dated Summaryreport
- You can include post-dated transactions in other accounting reports such asLedger Vouchers,GroupSummary,Outstandingreports, and so on.
Check how to handle cheque management:
Cheque Printing in TallyPrime
This option provided in the Banking menu enables you to print the pending, already printed or the required cheques continuously from a single screen. You can also update the cheque details and have track of cheques to be printed, of a selected or all banks.
In order to print a self cheque in TallyPrime, cheque printing has to be configured. Then you have to pass a contra entry by entering Self as the Favouring Name in the Bank Allocation screen.
- Gateway of Tally > Vouchers > press F4 (Contra)
OR
Alt+G (Go To) > Create Voucher > press F4 (Contra).
- Credit the bank account
- Enter the amount in the Credit column
- Press Enter to go to the Bank Allocations screen
- Press F12 (Configure) > set Show favouring name as Yes, to enter Self as the Favouring name

- Press Ctrl+A to accept and return to the Accounting Voucher Creation screen
- Debit the cash account. The Accounting Voucher Creation screen appears as shown below:

E-payments
This feature is a unique capability that syncs your bank master, party master and voucher entry into a common platform intimating the payment transaction to the bank. With e-payments, you can
- Easily record transactions using the electronic mode of fund transfer, including e-Fund Transfer, e-Cheque, and e-Demand Draft/PO
- Identify any incomplete information or mismatch in beneficiary details
- You can send completed payment transactions to the bank, with accurate bank details, either during voucher creation or from an intuitive e-Payments report under Banking
- You can also export either single or multiple transactions at a time, so you will not have to repeat the process of export. In case of DBS (India), you can also open the bank portal directly from the e-Payments report and authorise any pending transactions
- View and track the status of your e-payment transactions using the e-Payments report
Getting started with e-payments is easy! All you have to do is, contact your bank to enable bulk upload and then enable e-payments in TallyPrime. In fact, recording an e-payment transaction in TallyPrime is also as easy as recording any other transaction. Simply open a payment voucher, select the party and the bank ledgers, and complete the payment transaction. What’s more, you can make e-payments to your parties or the employees on your company’s payroll using the same simple steps.

Once your e-payment transactions are recorded, the payment instructions are ready to be uploaded to the bank portal. Before uploading, the e-Payments report in TallyPrime will help you in checking the transactions to ensure that the details are complete and error-free. If there are any errors, then you can drill down to the relevant section and update the details.

You can view and track the status of your e-payment transactions and identify any incomplete information or mismatch in beneficiary details. You can view the e-payments that are sent (or ready to be sent) to the bank. You can also view the bank balance as per the company’s books and compare it with the balance as per the bank.
Gateway of Tally > Banking > e-Payments > press Enter
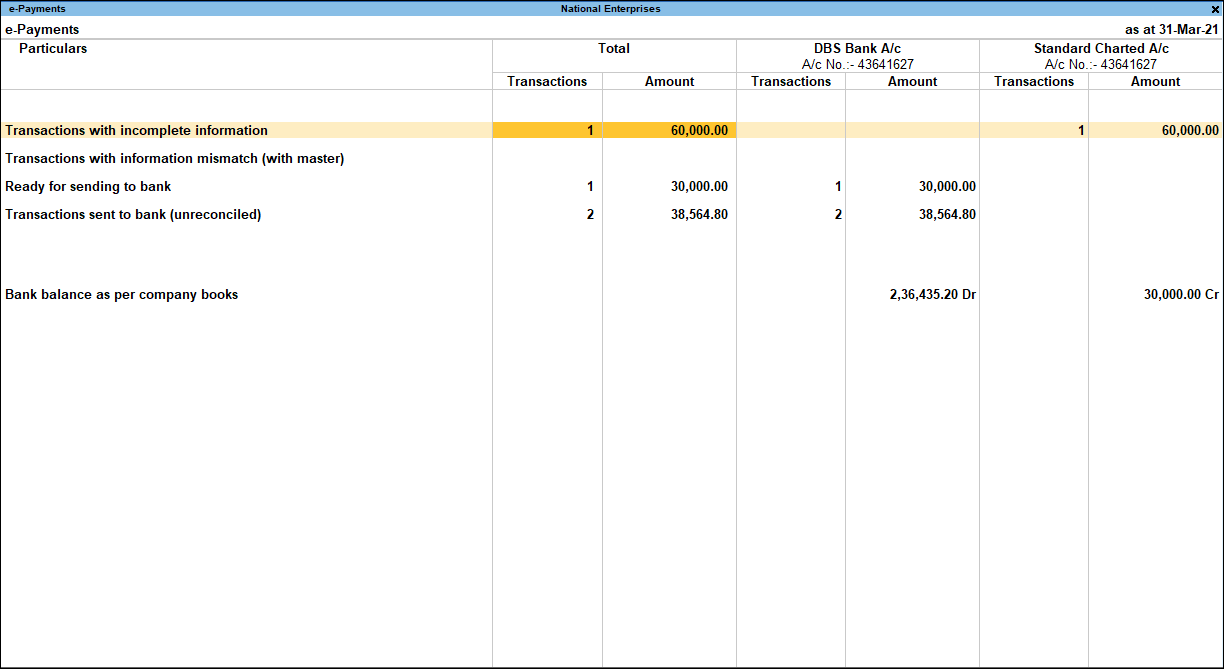
Deposit Slip
Any cash which is received by your business, must be deposited in the bank with relevant Cash Deposit Slip attached. You can generate as well as print the cash deposit slip for depositing cash into a bank on any particular date and period.
The Cash Deposit Slip option in the Banking menu is used to generate cash deposit slips, bank-wise. It has all the relevant information which once configured, need not be re-entered:
- Account Number
- Account Holder Name
- Bank Name
- Branch Name (information is fetched automatically from Bank ledger)
- Company’s Telephone Number
- Cash Denomination
To view cash deposit slip report:
- Gateway of Tally > Banking > Deposit Slip
OR
Alt+G (Go To) > type or select Cash Deposit Slip and press Enter.
- Select the required Bank account from the list for whose transaction you want to print Cash Deposit Slip and press Enter

Similarly, you can also generate and print cheque deposit slips for payments received through cheque or demand draft which need to be deposited into the bank.
To View Cheque Deposit Slip
- Gateway of Tally > Banking > Deposit Slip
OR
Alternatively, Alt+G (Go To) > type or select Cheque Deposit Slip and press Enter.
- Select the required Bank account from the list for whose transaction you want to print Cheque Deposit Slip and press Enter

Using these key features of banking utilities provided by TallyPrime, your banking transactions will become must more seamless and worry-free. So, what’s holding you back? Take a free trial of TallyPrime today and experience its banking capabilities for yourself!