Microsoft Excel is a powerful software. We can perform numerous operations on our datasets using Excel tools and features. There are many default Excel functions that we can use to create formulas. Many educational institutions and business companies use Excel files to store important data. Sometimes, they need to perform assessments of the students or employees and it’s easier to do that in Excel. Usually, after the evaluation, they’ll be given ranks or scores. This article will show you the step-by-step procedures to create a scoring system in Excel.
Watch Video – Create a Scoring System in Excel
Table of Contents Expand
How to Create a Scoring System in Excel: Step by Step Procedures
In this article, we’ll make use of some built-in Excel functions for creating the scoring system. We’ll demonstrate the whole process with easy steps. Therefore, go through the below steps carefully to perform the task.
STEP 1: Input Data in Excel
- Firstly, we’ll input the precise data.
- In this example, we’ll show the evaluation process of 3 employees in a certain company.
- Here, you’ll see 4 criteria for assessment.
- Again, the weights of the criteria are different from each other.
- See the below dataset to understand it clearly.
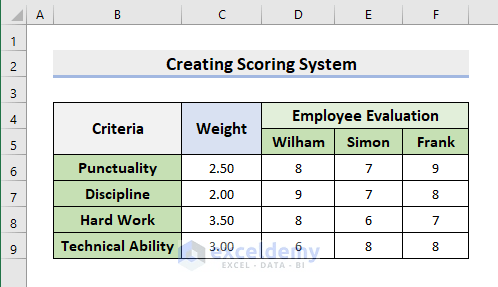
STEP 2: Calculate Total Number
- Now, we’ll calculate the total number using the SUM function obtained by each employee in the assessment.
- For this purpose, select cell D11.
- Next, type the formula:
=SUM(D6:D9)
- Subsequently, press Enter.
- Thus, you’ll get the total number.
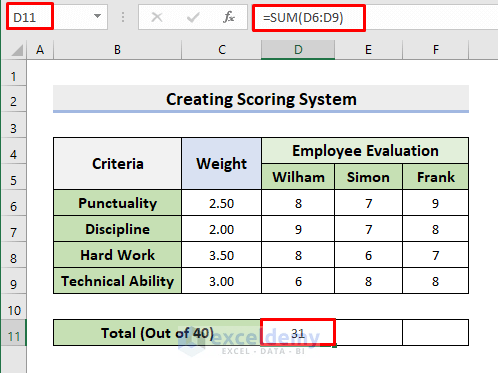
- After that, apply the AutoFill tool on the right side.
- Hence, it’ll return the total number of other employees.
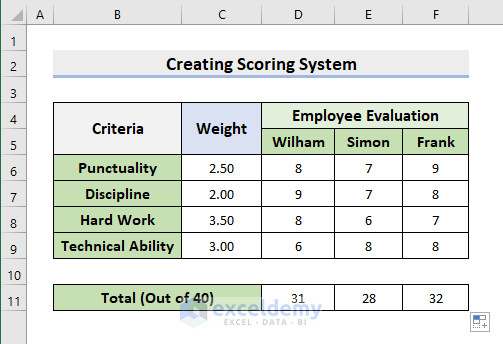
STEP 3: Compute Weighted Score
However, the total number obtained by the employees may not be the final score. Because the weight of each criterion is different. And it plays a major role in the total evaluation. So, we need to find out the weighted score of each employee. In this regard, we’ll insert the SUMPRODUCT function. This function calculates the sum of some product outputs. Therefore, learn the following process to carry out the operation.
- First of all, click cell D12.
- Here, insert the formula:
=SUMPRODUCT(D6:D9,$C$6:$C$9)
- Then, press Enter.
- Afterward, use the AutoFill tool to return other weighted scores.
- In this way, you’ll get the desired outputs.
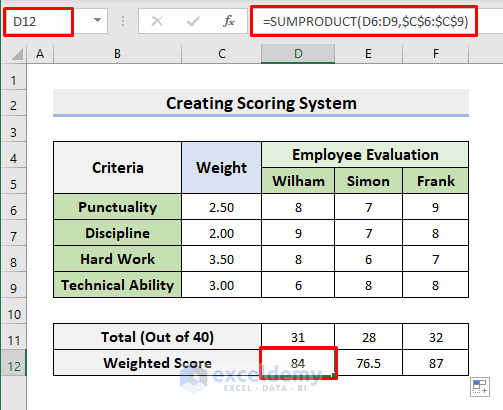
STEP 4: Determine Percentage
Moreover, we’ll determine the percentage of each weighted score compared to the best one. In this step, we’ll use the MAX function. This function retrieves the maximum number from a specified range of numbers. Hence, follow the process below.
- In the beginning, select cell D13.
- There, input the formula:
=D12/MAX($D$12:$F$12)
- Return the rest by pressing Enter.
- Consequently, use the AutoFill tool on the right side.
- As a result, you’ll get the outcomes.
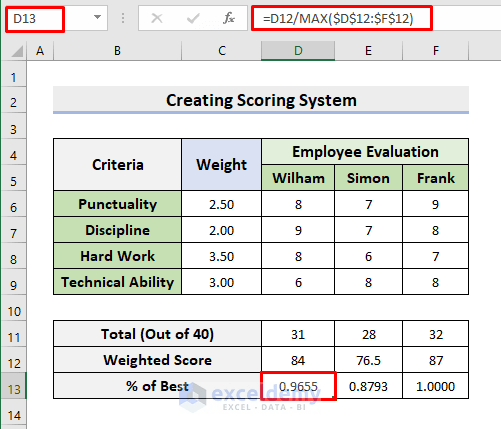
STEP 5: Create Scoring System Using Formula
Finally, we’ll create the scoring system using a formula. We’ll apply the RANK function. This function gives out the rank of a number. In the argument, we have to input the range of numbers first. So, see the process below.
- Select cell D14 at first.
- There, insert the formula:
=RANK(D13,$D$13:$F$13)
- Next, hit Enter.
- Thus, it’ll return the rank of the D13 cell value.
- Lastly, apply the AutoFill tool to get the ranks of other employees.
- In this way, you can easily create a scoring system in Excel.
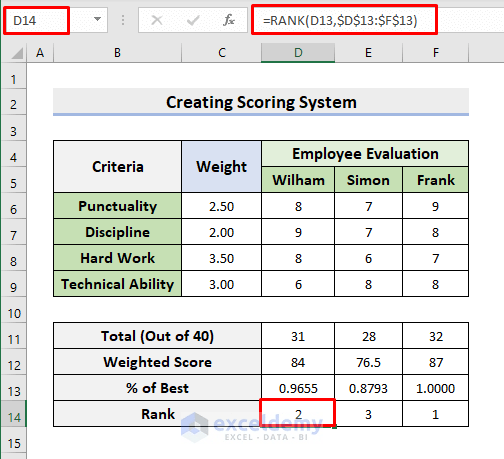
Final Output
At last, the Scoring System is ready to demonstrate. Look at the following picture which is our final output in Excel.
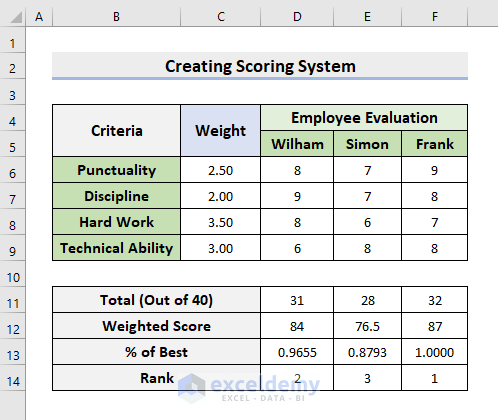
Download the following workbook to practice by yourself.
Conclusion
Henceforth, you will be able to create a scoring system in Excel following the above-described procedures. Keep using them and let us know if you have more ways to do the task.Don’t forget to drop comments, suggestions, or queries if you have any in the comment section below.
<< Go Back to Scoring | Formula List | Learn Excel
What is ExcelDemy?
ExcelDemy - Learn Excel & Get Excel Solutions Center provides online Excel training , Excel consultancy services , free Excel tutorials, free support , and free Excel Templates for Excel professionals and businesses. Feel free to contact us with your Excel problems.