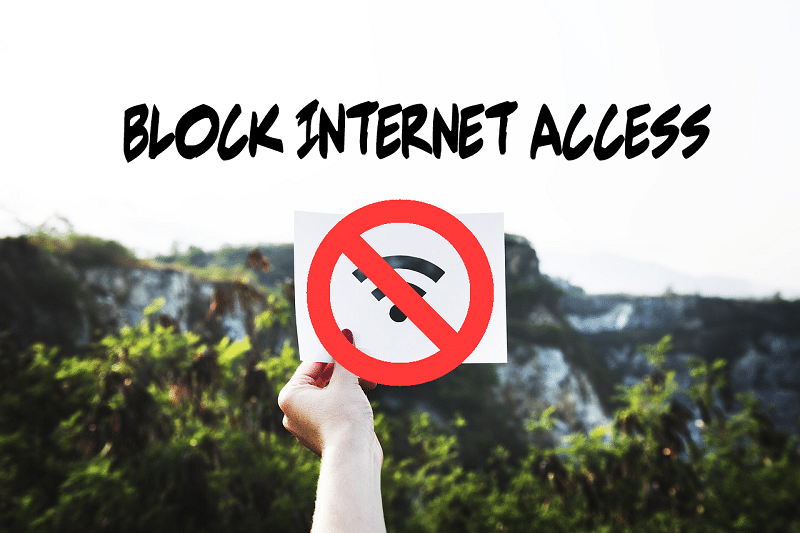
If you’re looking for a way to Block Internet Access or connectivity on Windows 10 PC then don’t look any further as today in this article we will see how you can disable internet access on your PC. There can many n numbers of reasons as to why you want to block internet access for example, on home PC, a child or family member might mistakenly install some malware or virus from the internet, sometimes you want to save your internet bandwidth, organizations disable internet so that employees can focus more on the work etc. This article will list all the possible methods using which you can easily block internet connection and you can also block internet access for programs or applications.
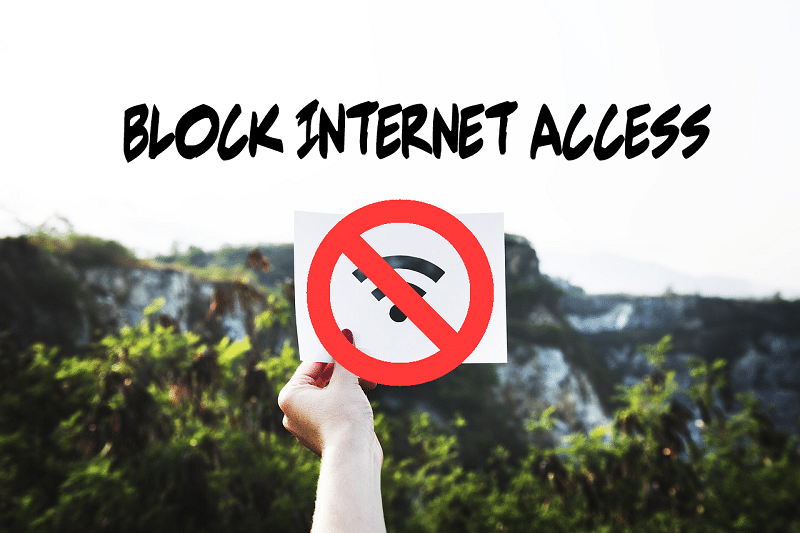
Contents
- Windows 10 Tip: How to Block Internet Access
- Method 1: Disable Internet Connection
- Method 2: Block Internet Access Using System Host File
- Method 3:Block Internet Access UsingUsing Parental Control
- Method 4: Disable Internet Access Using Proxy Server
- Disable Proxy Settings using Registry Editor
- Method 5: Disable Network Adapter
- How to Block Internet Access to Programs
- Method A: Use Windows Firewall
- Method B:Block Internet Access for any Program usingInternet Lock (Third Party Software)
- Method C:Block Internet Access for any Program usingOneClick Firewall
Windows 10 Tip: How to Block Internet Access
Make sure tocreate a restore pointjust in case something goes wrong.
Method 1: Disable Internet Connection
You can block internet connection from any specific network through network connection settings. Follow these steps to disable the internet for any specific network.
1.Press Windows Key + R then typencpa.cpl and hit Enter to open Network Connection window.

2.This will open the network connection window where you can see your Wi-Fi, Ethernet network etc. Now, choose thenetwork which you want to disable.

3.Now, right-click on that particular network and select Disable from the options.
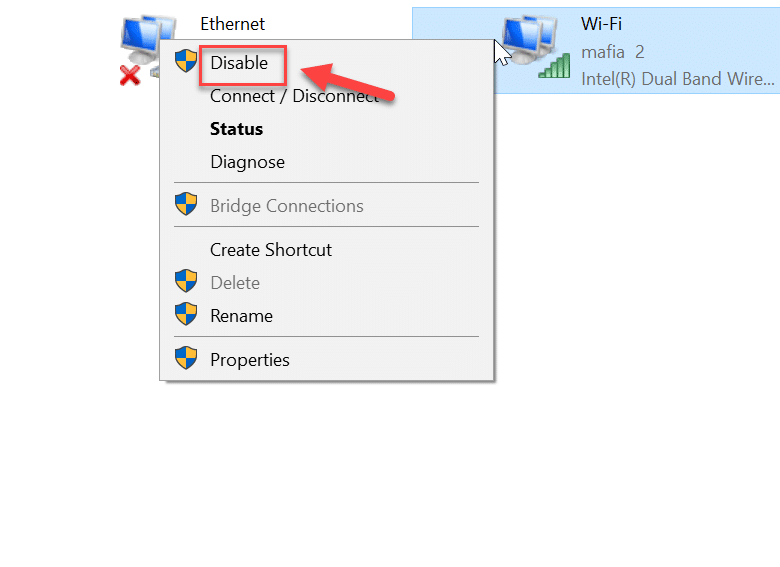
This will disable the internet for that respective network connection. If you want to “Enable” this network connection, follow these similar steps and this time choose “Enable”.
Method 2: Block Internet Access Using System Host File
A website can be easily blocked through the system host file. It is one of the easiest methods to block any websites, so just follow these steps:
1.Navigate to the following path from the File Explorer:
C:/Windows/System32/drivers/etc/hosts

2.Double-click on the hosts file then from the list of programs select Notepad and click OK.

3.This will open the hots file in notepad. Now type the website name andthe IP address which you want to be blocked.

4.Press Ctrl + S to save the changes. If you’re unable to save then you need to follow this guide to fix the issue:Want to Edit the Hosts File in Windows 10? Here is how to do it!

Method 3:Block Internet Access UsingUsing Parental Control
You can block any website with a parental control feature. This feature helps you define which websites should be allowed, and which websites should be restricted on your system. You can also put data limit (bandwidth) on the internet. This feature can be implement by following these steps:
1.Press Windows Key + I to open Settings then click on Account iconto open account related settings.

2.Now from the left-hand side menu select “Other People” option.

3.Now, you need to add a family member as a child or as an adult under the option “Add a family member”.
 ‘
‘

4.Now click on“Manage Family Setting online” to changethe parental setting for the accounts.

5.This will open a web page of Microsoft parental control. Here, all the adult and child account would be visible, which you have created for your Windows 10 PC.

6.Next, click on therecent activity option at the top-right corner of the screen.

7.This will open a screen where you can apply different restriction related to the internet and games under “Content Restriction” tab.

8.Now you canrestrict the websites and also enable safe search. You can also specify which websites are allowed and which ones are blocked.

Method 4: Disable Internet Access Using Proxy Server
You can block all the websites by using the proxy server option in internet explorer. You can change the proxy server through these steps:
1.Press Windows Key + R then type “inetcpl.cpl” and hit Enter to open Internet Properties.

Note: You can also open Internet Properties by using Internet Explorer, select Settings >Internet Options.

2. Switch to the Connections tab and click on the “LAN Settings”.

4.Make sure to checkmark “Use a proxy server for your LAN” option then type any fake IP address (ex: 0.0.0.0) under the address field and click OK to save changes.

Disable Proxy Settings using Registry Editor
You should be careful using the registry because any mistake can result in permanent damage to your system. So it is recommended that you create a full back up of your registry before making any changes. Just follow the step below to block internet connection through the registry.
1.Press Windows Key + R then type regedit and hit Enter to open Registry Editor.

2.When you run the above command, it will ask for permission. Click on “Yes” to open the Registry Editor.

3.Now, navigate to the following location in the Registry Editor:
HKEY_CURRENT_USER\Software\Policies\Microsoft\Internet Explorer

4.Now right-click on the Internet Explorer and select New > key. Name this new key as “Restrictions” & hit Enter.

5.Thenagain right-click on the “Restriction” key then select New > DWORD (32-Bit) Value.

6.Name this new DWORD as“NoBrowserOptions”. Double-click on this DWORD and change the value data to ‘1’ from ‘0’.

7.Again right-click on Internet Explorer then select New > Key. Name this new key as “Control Panel”.

8.Right-click onControl Panelthen select New >DWORD(32-bit) Value.

9.Name this new DWORD as“ConnectionTab” and change its value data to ‘1’.

10.Once finished, close the Registry Editor and reboot your PC to save changes.
After the PC restarts, no one will be able to change the proxy settings using Internet Explorer or Control Panel. Your proxy address will be the last address which you used in the above method. Finally, you have disabled or block Internet Access in Windows 10 but if in future you need to access the internet then just navigate to Internet Explorer registry key right-click on Restriction and select Delete. Similarly, right-click on Control Panel & again select Delete.
Method 5: Disable Network Adapter
You can block the internet by disabling network adapters. Through this method, you will able to block all the internet access on your PC.
1.Press Windows Key + R then type“mmc compmgmt.msc” (without quotes) and hit Enter.

2.This will open Computer Management, from where click on Device Manager under the System Tools section.

3.Once Device Manager opens, scroll down and click on “Network Adapter” to expand it.
4.Now choose any device then right-click on it and select Disable.

If in future you want to use that device again for the network connection then follow the above steps then right-click on that device and select Enable.
How to Block Internet Access to Programs
Method A: Use Windows Firewall
Windows firewall is basically used to prevent unauthorized access into the system. But you can also use a window firewall to block internet access for any application. You need to create a new rule for that program through the following steps.
1.Search for Control Panel using the Windows Search.
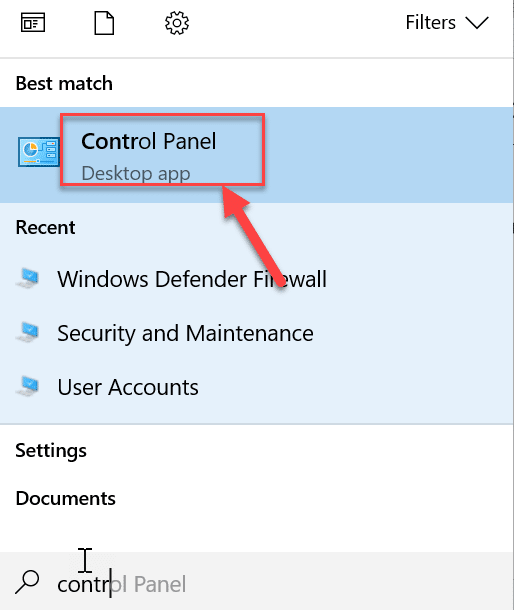
2.In the control panel, click on the “Windows Defender Firewall” option.

3.Nowclick on the “Advanced Setting” option from the left-hand side of the screen.

4.A firewall windowwith advanced settings wizard will open, click on “Inbound Rule” from the left-hand side of the screen.

5.Go to the Action section and click on the “New Rule”.

6.Follow all the steps to create the rule. On the “Program” step, browse to the application or program for which you are creating this rule.

7.Once you click the browse button the “File Explorer”window will open. Choose the .exe file of the program and hit the “Next” button.


8.Nowselect“Block the Connection” under Action and hit the Next button.Then give the profile and again click Next.
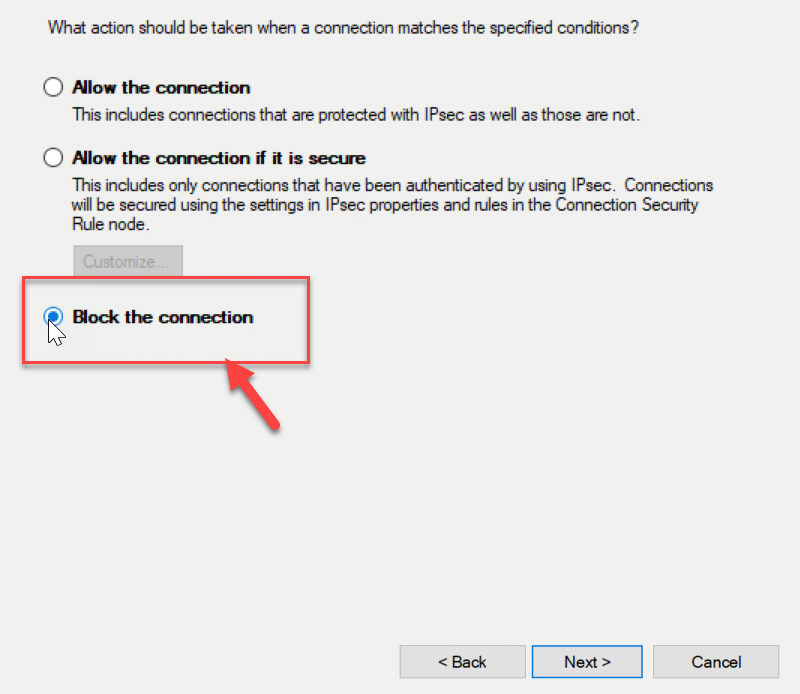
9.Finally, type the name & description of this rule and click “Finish” button.
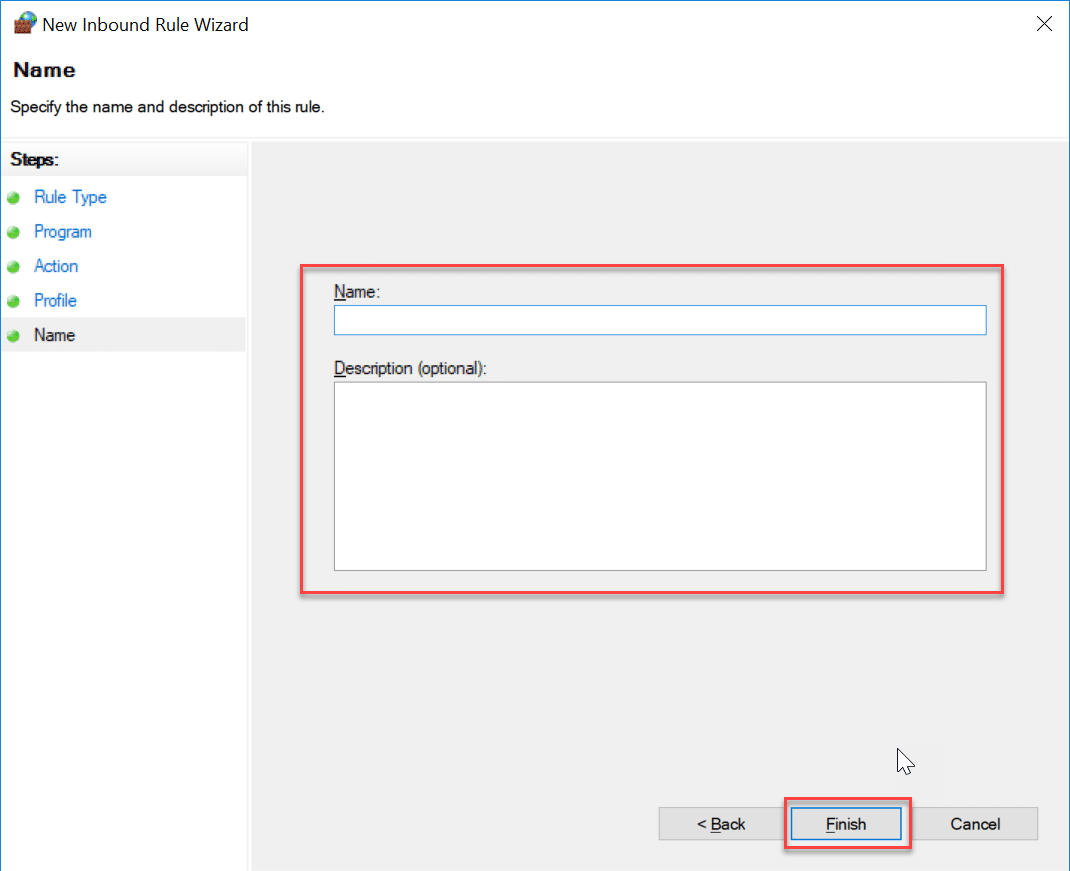
That’s it, it will block internet access for the specific program or application. You could again enable the internet access for the said program by following the same steps till the Inbound rule window opens, then delete the rule which you just created.
Method B:Block Internet Access for any Program usingInternet Lock (Third Party Software)
Internet Lock is the third-party software which you can install to block internet access. Most of the method which we have earlier discussed require manual blocking of the internet. But through this software, you can configure the required settings related to internet connectivity. It is a freeware and has a very user-friendly interface. Following are the feature of this software:
- Can block internet connection.
- Any Websites can be blocked.
- You can also create parental rule related for the internet connection.
- Can restrict internet access to any program.
- Can be used to blacklist any website.
Method C:Block Internet Access for any Program usingOneClick Firewall
OneClick firewall is the utility tool which you can install on your computer. It would be just the part of the windows firewall and this tool does not have its own interface. It would be just appeared in the context menu, whenever you right click on any program.
In the right-click context menu you will find these two options after installation:
- Block Internet Access.
- Restore Internet Access.
Now, just right-click on the programs’ s .exe file. In the menu, you need to choose the “Block Internet Access”. This will block internet access for that program and the firewall will automatically create a rule for this program.
These are the methods which can be used to restrict internet access for the program and the computer.
Recommended:
- How to change Keyboard Layout in Windows 10
- 2 Ways to Change Screen Resolution in Windows 10
- GUIDE: Take Scrolling Screenshots In Windows 10
- How to Change Default OS in Dual-Boot Setup
I hope the above steps were helpful and now you can easilyChange Keyboard Layout in Windows 10,but if you still have any questions regarding this tutorial then feel free to ask them in the comment’s section.